With Spreadsheet Reader, you can create shortcodes to display your Google Sheets data on your WordPress site. Follow these steps to generate a shortcode:
Step 1: Go to the Settings Page
- Navigate to WordPress Dashboard → Settings → Spreadsheet Reader
- Click the “Add Shortcode” button to open the shortcode creation popup.
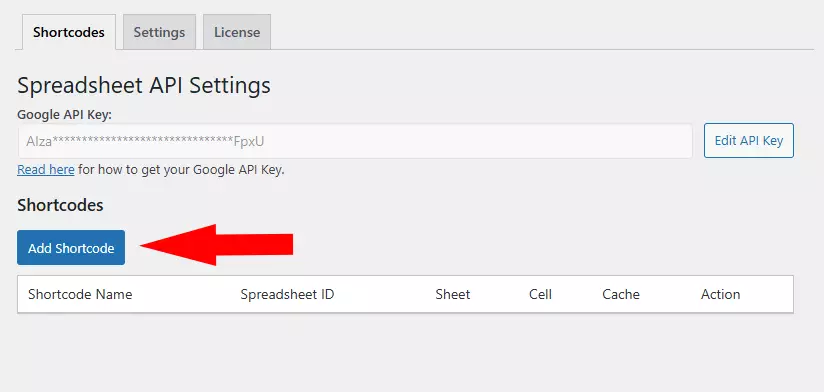
Step 2: Fill in the Required Fields
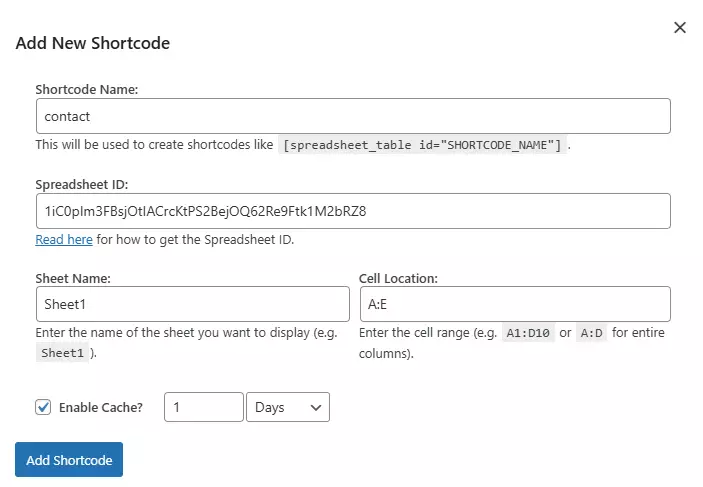
In the popup, enter the following details:
- Shortcode Name – A unique identifier for your shortcode. This name will be used to call the shortcode in your posts/pages.
- Spreadsheet ID – The unique ID of your Google Sheet. Click here to learn how to get the Spreadsheet ID.
- Sheet Name – The exact name of the sheet (tab) within your Google Spreadsheet (e.g., Sheet1).
- Cell Location – Define the cell range to be fetched (e.g.,
A1:Z100). - Enable Cache? – Check this box to enable caching, which helps reduce API calls and improves performance.
Step 3: Cache Duration Recommendations
Caching stores the spreadsheet data temporarily to prevent excessive API requests. The cache duration depends on how often your data changes:
- For frequently updated data (e.g., live stock prices, real-time orders) → Set cache duration to 5–15 minutes
- For daily updates (e.g., reports, schedules) → Set cache duration to 1–6 hours
- For rarely changing data (e.g., static reference tables) → Set cache duration to 1 day or more
Step 4: Using the Shortcode
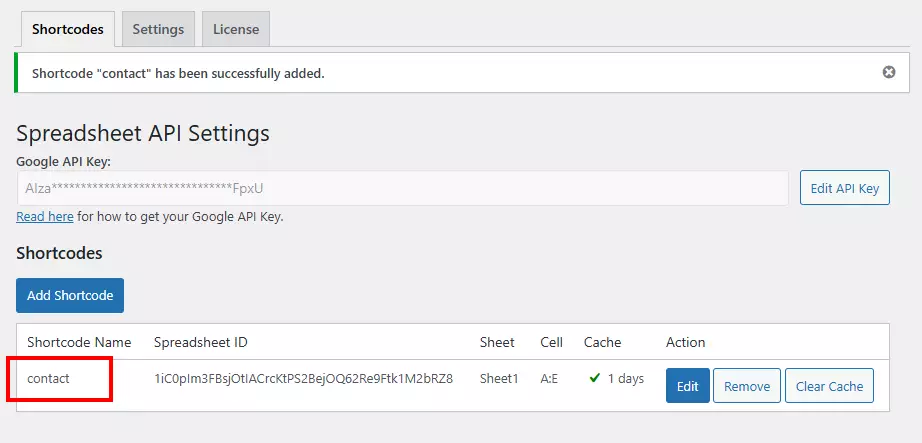
Once added, you can use the shortcode in your posts, pages, or widgets.
[spreadsheet_table id=”YOUR_SHORTCODE_NAME” col_limit=”0″ row_limit=”0″]
- spreadsheet_table → Show data as table.
- id → Shortcode Name you created (e.g., contact).
- col_limit → Limit the columns (set “0” to unlimit column).
- row_limit → Limit the rows (set “0” to unlimit row).
Example:
- [spreadsheet_table id=”contact” col_limit=”3” row_limit=”5“]
- If col_limit=”3″ and row_limit=”5″, the table will display only the first 3 columns and 5 rows of data.
Example 2:
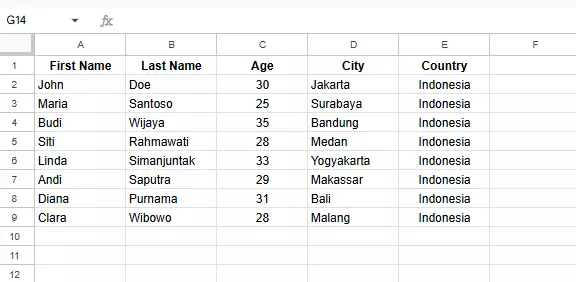
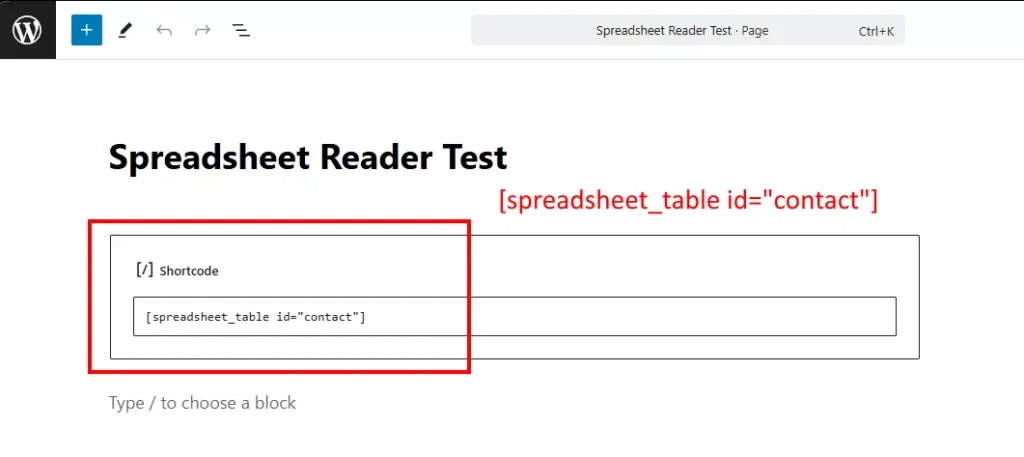
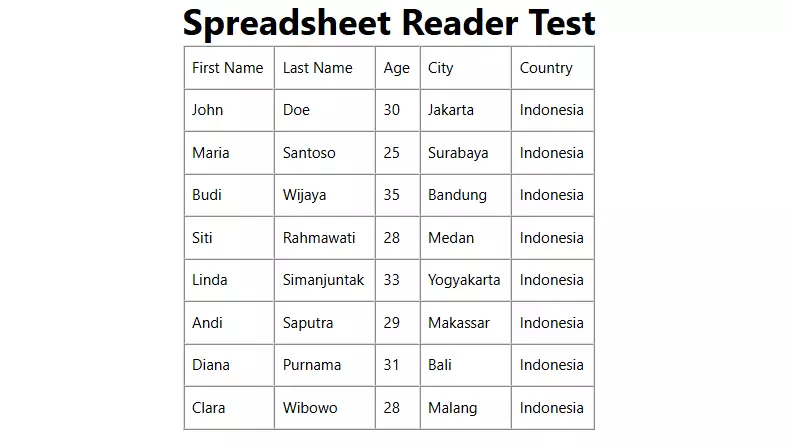
Fetch a Single Data Cell:
[spreadsheet_data id=”YOUR_SHORTCODE_NAME” col=”0″ row=”0″]
- spreadsheet_data → Show data as a single value in specific row & column.
- id → Shortcode Name you created (e.g., contact).
- col → Column in your data range (index starts from 0).
- row → Row in your data range (index starts from 0).
Understanding Column & Row Index:
If your selected range is A1:E9, then:
- col=0, row=0 → refers to A1
- col=1, row=0 → refers to B1
- col=0, row=1 → refers to A2
(See illustration below for column & row indexing.)
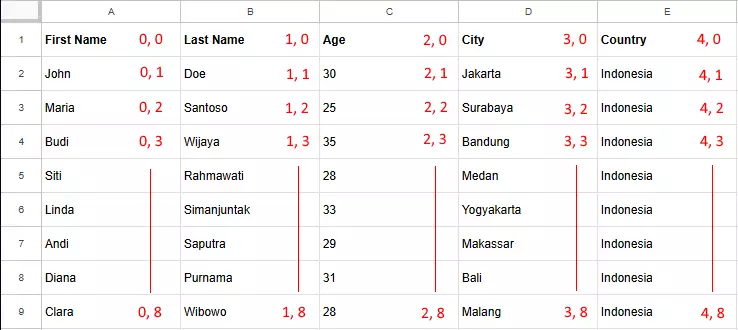
Example 1:
- Column 0, Row 0 → A1 (“First Name”)
- Column 1, Row 0 → B1 (“Last Name”)
- Column 0, Row 1 → A2 (“John”)
- Column 1, Row 1 → B2 (“Doe”)
- Column 2, Row 3 → C4 (“35”)
Example 2:
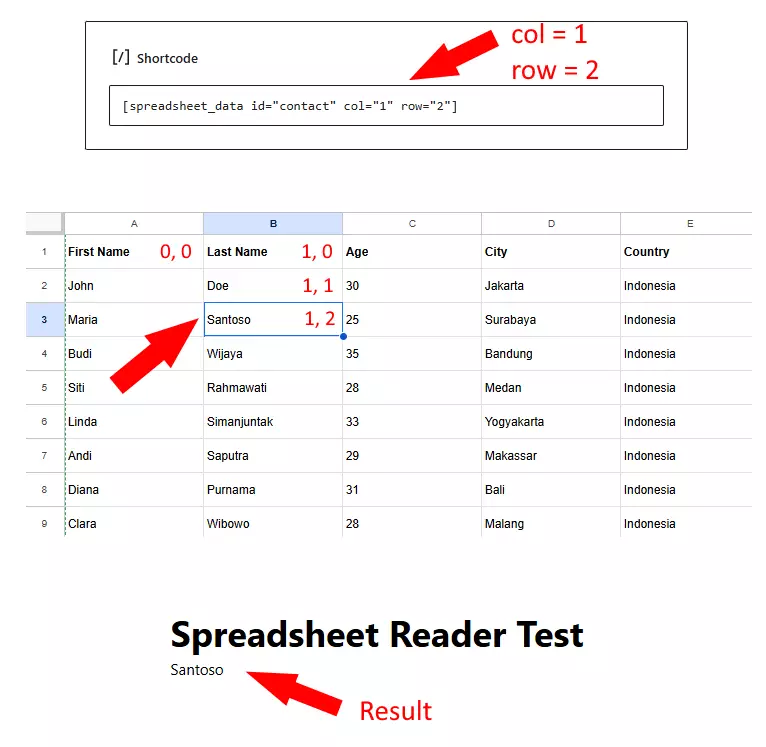
Now you’re ready to display Google Sheets data on your WordPress site with ease!